办公软件office常用小技巧
办公软件office常用小技巧1
一、Excel表格计算公式
1、求所有数值和:SUM(在空白处点下,用SHIFT选中所数,回车就可以出来)
2、求平方和:SUMSQ
3、求开平方:SQRT
4、在其它函数里有很多公式可以查找。
5、去掉前两为数字:mid(A1,3,6)(A1:是你要修改的数的地方6:是你要保留的位数)
6、前面加两固定数:=19D2
7、去掉最后两数=LEFT(A1,7)
8、把19820213怎样转换成1982.02格式可以这样做:=LEFT(A1,4)"."MID(A1,5,2)
二、Word文档输入的技巧
1、快速给文字加下划线:Ctrl+Shift+W
2、一条虚线:连续输入3个"*"再按回车键-可以得到虚线
3、得到双直线:连续输入3个“=”再按回车键-可以得到双直线
4、“~”得到一条波浪线,“#”得到中间加粗的三直线
5、选中Word文档的字体-同时按下SHIFT+CTRL+或者是号
6、快速转换英文字母大小写:“Shfit+F3”快捷键
7、隐藏文字:“格式”-“字体”-“隐藏文字”勾选上
8、还原图片:按住Ctrl键的同时,双击该图片(该图片就被还原了)
9、Word快速建立表格:先输入好表格的文字--在选中文字--表格--插入--表格
10、Word换页时不再频繁敲回车键:遇到需要换页的时候按住“Ctrl”键后再按下回车键就换成新页面了
11、Word自动生成目录1。选中文字-格式-样式格式-把要做的目录标题都上标题
12、插入-引用-索引和目录-点目录-显示级别设置3-确定-自动生成目录了
三、Word中保存插入的图片
1、方法一:word文档中另存为--网页格式--在*.files文件中-就可以找出全部Word文档的图片了
2、方法二:把你想要的图片复制到PPT里,在用PPT里另存就可以得到图片了。
四、在Excel中做100 100+20 120+20 140+20等循环语句
在Excel表中公式:
X坐标 Y坐标
A B C D
757743 200 3683087 40
=$A1+$B$1 =$C1-$D$1
五、Excel重复打印表头
1、文件-页面设置-工作表-顶端标题行--点击你要输出表头的那一个框
2、在点回来确定-在用打印预缆看看每一页是否都有表头
六、设置Excel列宽行高设置
1、全选或者是选择一个都可以设置--格式-行-行高-输入一个行高-确定
2、设置列也是在格式里面设置的-列-列宽-输入列宽-确定
七、Excel大小写数字互换
1、选中你要转化的大小写数字-右键设置单元格格式-数字-特殊-来选中你的类型-确定
八、在Excel中工作表进行分区加密
1、选中需要加密的区域-工具-保护-允许用户编辑区域-新建-输入一个标题-点引用单元格-选好单元格后-设置密码-确定-在选中保护工作表-在输入密码两次-确定。
2、Excel表表格加密-保存表-保存框的右上角(工具)-点常规选项-输入密码-确定-在保存就是有密码的表格了。
九、在Excel表数据表中如何按条件显示数字
1、选中你要条件显示的数字-格式-条件格斯-条件(单元格数据)-设置你要选的条件-设置颜色-
可以添加-选出设置。
十、高级筛选
把满足条件的筛选出来,放到别的地方
题:筛选周期为2010年的
1、选中被筛选的区域-数据-筛选-高级筛选-(方式)将筛选结果复制到其他位置-列表区域是被选的-条件区域是你要选的元素选中-在点复制到-选一个空白地方-确定-就可以把满足的选出来了
办公软件office常用小技巧2
Word
1快速插入当前日期或时间
有时写完一篇文章,觉得有必要在文章末尾插入系统的当前日期或时间,一般人是通过选择菜单来实现的。其实我们可以按ALT+Shift+D键来插入系统日期,而按下ALT+Shift+T组合键则插入系统当前时间,很快!
2快速分页
按CTRL+Enter,可以快速插入分页符,新增一个空白页。
3快速调整文字的大小
选中文字,按Ctrl+Shift+组合键,加大文字字号
按Ctrl+Shift+组合键,缩小文字字号
再也不用鼠标操作那么麻烦了~
4快速输入上下标
输入23,选中“3”,按Ctrl+Shift++。则3会变成上标。如果是Ctrl++,则变成下标。
Excel
1用斜线分割单个单元格
选中对象插入形状(直线)ALT+鼠标快速定位单元格边角F4重复动作,添加分割线插入文本框调整字体
2隐藏不需要显示区域
选中对象Ctrl+1点击自定义输入;
3数据以万为单位显示
选中对象Ctrl+1点击自定义输入0!.0,"万"
4对个案百分比排序
选中对象排序取消勾选数据包含标题选择序列
5插入带音调的拼音
标注带音调的拼音插入-符号拉丁语扩充-B输入带音调的拼音(备注:动态图中“们”应为第二声。)
办公软件office常用小技巧3
1.同时保存所有打开的'Word文档
有时在同时编辑多个Word文档时,每个文件要逐一保存,既费时又费力,有没有简单的方法呢?在按下Shift键的同时,单击“文件”菜单,大家看,已经多出了“同时保存”和“同时关闭”命令,这可就方便多了
2.巧妙设置文档保护
在用Word 2000/XP打印一份文件时,忽然头儿有要事吩咐,要暂时离开一下,关闭文件吧,既费事又没必要,但又不想辛辛苦苦写的文件被别人破坏了。怎么办呢?执行“工具”菜单中的“保护文档”命令,在弹出的窗口中选择“保护窗体”,然后设上密码。怎么样,光标跑到了文件头,任你怎么移动鼠标、敲击键盘就是无法编辑了,不错吧。等回来时,执行“工具”菜单中的“解除文档保护”命令,一切又正常了。
3.编辑长文件更轻松
相信大家都有这样的经历:在使用Excel、Word编辑长文档时,有时需要将文章开始的多处内容复制到文章末尾。但通过拖动滚动条来回移动非常麻烦,还会出错。其实只要将鼠标移动到滚动条上面的适当位置,发现鼠标指针变成双箭头,此时按住鼠标左键
向下拖动,文档编辑区会被一分为二。你只需在上面编辑区找到文章开头的内容,在下面编辑区找到需要粘贴的位置,这样你就可以复制内容了,而不必来回切换。这种方法特别适合复制相距很远且处数较多的内容。
4.给WPS文档添加水印
先用作图软件(画笔工具等)制作一张色彩非常淡的图片(直接将Word的水印效果图“抓”下来也行),然后打开需要添加水印的WPS文档,执行“格式→页面背景→设置”命令,打开“设置背景”对话框,切换到“图片”标签下,按“选择图片”按钮,选中刚才制作的图片,并进行适当设置后确定,就可以为文档设置上水印了。
5.在金山文字中快速打开“页面设置”
在用金山文字2002处理文档时,一个最常用的操作就是设置页面。先执行“视图→标尺→水平(垂直)标尺”命令,展开“水平(垂直)标尺”打开,然后用鼠标在水平(垂直)标尺上双击,即可快速打开“页面设置”对话框,对页面进行设置了。
6.巧设Word启动后的默认文件夹
Word启动后,默认打开的文件夹总是“我的文档”。通过设置,我们可以自定义Word启动后的默认文件夹,步骤如下:(1)单击“工具”菜单中“选项”命令,程序将会弹出“选项”的对话框;(2)在对话框中,选择“文件位置”标签,同时选择“文档”;(3)单击“更改”按钮,打开“更改位置”对话框,在“查找范围”下拉框中,选择你希望设置为
默认文件夹的文件夹并单击“确定”按钮;(4)最后单击“确定”按钮,此后Word的默认文件夹就是用户自己设定的文件夹。
7.在Word中快速输入汉字偏旁部首
作为语文老师,在用Word编制练习时,常常需要输入汉字的偏旁部首。执行“插入→符号”命令,打开“符号”对话框,在“符号”标签下,将字体选定为“标准字体”,“子集”选定为“CJK统一汉字”,你就会发现下面的汉字是按偏旁部首排列的。每一类汉字都是以该类汉字的偏旁部首开始的,选中你需要的(如扌、攵、氵等)偏旁部首,按“插入”按钮就行了。
8.改变WPS Office 2000启动后的默认纸张和字号
1.进入WPS Office 2000,选择“文件→页面设置”,将“纸张规格”设置为16开或B5,并根据需要设置好纸张边距,回车确定。
2.字体字号可根据自己的写作习惯定义一下,比如“宋体、四号”。
3.选择“文件→存为模板”,在左面模板类型中选择“通用”型,在右面“模板名”中输入模板名称,单击“确定”。然后退出WPS Office。
4.再次进入WPS Office,选择“文件→新建”,单击“通用”模板,单击你刚才输入的模板名称,单击对话框右下角的“设为默认模板”,单击“确定”,大功告成。这样,当你每次进入WPS Office后,纸张就变为16开或B5、字体字号也变为你所需要的了。
9.将Word表格巧妙转换为Excel表格
先打开带表格的Word文件,接着选中整个表格,先将光标放在表格的任一单元,在整个表格的左上角会出现一个带框的十字模样的标志。把光标移到上面再单击,整个表格的字会变黑表示全部选中,单击右键,在出现的菜单中选择“复制”;然后打开Excel,再单击右键,在出现的菜单中选择“选择性粘贴”,在出现的对话框中有6项菜单可选,选择“文本”并确定就行了。
10.巧存Word文档中的图片
有时候收到朋友寄来的一篇图文并茂的Word文档,想把文档里的所有图片全部保存到自己的电脑里,可以按照下面的方法来做:打开该文档,选择“文件”菜单下的“另存为Web页”,指定一个新的文件名,按下“保存”按钮,你会发现在保存的目录下,多了一个和Web文件名一样的文件夹。打开该文件夹,你会惊喜地发现,Word文档中的所有图片,都在这个目录里保存着。
11.在金山表格2002中为数值自动添加单位
在使用金山表格2002时,因工作需要,笔者常常需要在输入的数字(如“2310”等)后面添加单位如“平方米”等。其实只要稍加设置一下,就可以让系统自动添加:选中相应的单元格(区域),打开“单元格格式”对话框,在“格式”标签中,选中“格式类别”下面的“数值扩
办公软件office常用小技巧4
1.定位到最后三次编辑的位置
其实Shift+F5的作用是定位到Word最后三次编辑的位置,即Word会记录下一篇文档最近三次编辑文字的位置,可以重复按下Shift+F5键,并在三次编辑位置之间循环,当然按一下Shift+F5就会定位到上一次编辑时的位置了。
2.快速插入当前日期或时间
有时写完一篇文章,觉得有必要在文章的末尾插入系统的当前日期或时间,一般人是通过选择菜单来实现的。其实我们可以按Alt+Shift+D键来插入系统日期,而按下Alt+Shift+T组合键则插入系统当前时间,很快!
3.快速多次使用格式刷
Word中提供了快速多次复制格式的方法:双击格式刷,你可以将选定格式复制到多个位置,再次单击格式刷或按下Esc键即可关闭格式刷。
4.快速打印多页表格标题
选中表格的主题行,选择“表格”菜单下的“标题行重复”复选框,当你预览或打印文件时,你就会发现每一页的表格都有标题了,当然使用这个技巧的前提是表格必须是自动分页的。
5.快速将文本提升为标题
首先将光标定位至待提升为标题的文本,当按Alt+Shift+←键,可把文本提升为标题,且样式为标题1,再连续按Alt+Shift+→键,可将标题1降低为标题2、标题3……标题9。
6.快速改变文本字号
Word的字号下拉菜单中,中文字号为八号到初号,英文字号为5磅到72磅,这对于一般的办公人员来说,当然已经绰绰有余了。但在一些特殊情况下,比如打印海报或机关宣传墙报时常常要用到更大的字体,操作起来就有些麻烦了。其实,我们完全也可以快速改变文本的字号:先在Word中选中相关汉字,然后用鼠标单击一下工具栏上的字号下拉列表框,直接键入数值,即可快速改变您的字体大小。而且这个技巧在Excel和WPS2000/Office中同样适用。
(1)选中文字后,按下Ctrl+Shift+键,以10磅为一级快速增大所选定文字字号,而按下Ctrl+Shift+
此文档由仁和会计星沙校区友情提供
(2)选中文字后,按Ctrl+]键逐磅增大所选文字,按Ctrl+[键逐磅缩小所选文字。
7.快速设置上下标注
首先选中需要做上标文字,然后按下组合键Ctrl+Shift+=就可将文字设为上标,再按一次又恢复到原始状态;按Ctrl+=可以将文字设为下标,再按一次也恢复到原始状态。
8.快速取消自动编号
虽然Word中的自动编号功能较强大,但是据笔者试用,发现自动编号命令常常出现错乱现象。其实,我们可以通过下面的方法来快速取消自动编号。
(1)当Word为其自动加上编号时,您只要按下Ctrl+Z键反悔操作,此时自动编号会消失,而且再次键入数字时,该功能就会被禁止了;
(2)选择“工具”→“自动更正选项”命令,在打开的“自动更正”对话框中,单击“键入时自动套用格式”选项卡,然后取消选择“自动编号列表”复选框(如图1),最后单击“确定”按钮完成即可;
9.快速选择字体
为了达到快速选择字体的目的,我们可以将常用字体以按钮形式放置在工具栏上。首先右击Word工具栏,选择“自定义“命令,打开“自定义”对话框,在“自定义”对话框中选择“命令”选项卡,并移动光标条到类别栏中的“字体”项,看到平时经常使用的字体,把它拖到工具栏成为按钮,以后要快速选择字体,只要先选中文本,再按下工具栏上字体按钮即可,省去了从字体下拉列表框中众多字体中选择的麻烦。
10.快速去除Word页眉下横线
快速去除Word页眉下的那条横线可以用下面的四种方法:一是可以将横线颜色设置成“白色”;二是在进入页眉和页脚时,设置表格和边框为“无”;第三种方法是进入页眉编辑,然后选中段落标记并删除它;最后一种方法是将“样式”图标栏里面的“页眉”换成“正文”就行了。
office办公软件使用的小技巧
office办公软件使用的小技巧
Office办公软件指可以进行文字处理、表格制作、幻灯片制作、简单数据库的处理等方面工作的软件。下面是我为大家整理的office办公软件使用的小技巧,欢迎参考~
office办公软件使用的小技巧
一、妙用ALT键-键盘之王
Alt是单词“Alter”的缩写,意思为“改变”
在Windows操作平台下,Alt键可谓是键盘之王。熟练运用该键,能极大提高工作效率。
按住Alt,可以选择文章的矩形块文档,然后Ctrl+C就可以复制,或你可直接修改这部分文字。
Alt键在Office里的秘密还远不止如此:
按住Alt键(或同时按住鼠标上的两个按钮)再拖动左右(上下)边距,可精确调整其值(在标尺上会显示具体值)。
用Shift+Alt+上(或下)方向键能够调整文档中段落的顺序,也可以调整Word表格中的行序。
此外,Alt+F8 可显示用于运行、编辑或删除宏的“宏”对话框。
二、F4-Word里的大神器
很多人都不知道,其实F4键是Office中的大神器!
Office中的“F4” - 重复上一步操作。什么意思呢?
比如我输入abc,按一下F4, 就会自动再输入一遍abc;
比如我刚刚为某一段文本设置好字体、颜色、缩进、格式。选择另一段文本,再按F4,就自动把刚刚设置的动作再重复一遍,应用到现在新选择;
还可以干什么?做表格时候,“在下方添加新行”这样的命令,全部都可以用F4重复!
最后,F4在PowerPoint也是同样的',可以干好多事!
三、Ctrl+字母 快捷键闪瞎双眼
Word是当之无愧的文字编辑神器,一些快捷键可以让你分分钟变身文字达人。
其实,绝大多数的快捷键都是和Ctrl键有关
Ctrl+K:打开“插入超链接”对话框。
Ctrl+Shift+L:给光标所在行的文本加上“项目符号”。
Ctrl+M:同时增加首行和悬挂缩进。
Ctrl+Shift+M:同时减少首行和悬挂缩进。
Ctrl+N:新建一个空文档。
Ctrl+O(或Ctrl+F12):打开“打开”对话框。
Ctrl+P(或Ctrl+Shift+F12):打开“打印”对话框。
Ctrl+R:使光标所在行的文本右对齐。
Ctrl+S:为新文档打开“另保存为”对话框,或对当前文档进行保存。
Ctrl+T:增加首行缩进。
Ctrl+Shift+T:减少首行缩进。
Ctrl+U:给选中的文字加上下划线(再按一次,去年下划线)。
Ctrl+V:将剪贴板中的文本或图片粘贴到光标处。若剪贴板中有多个内容,则将 最后一条内容粘贴到光标处。
Ctrl+X:将选中的文字剪切到剪贴板中。
Ctrl+Z:撤销刚才进行的操作(可以多次使用)。
Ctrl+0:将选中的文本每段前增加12磅的间距。
Ctrl+1:若选中的文本行距不是“单倍行距”,则将其快速设置为“单倍行距”。
Ctrl+2:将选中的文本行距设置为“两倍行距”。
Ctrl+5:将选中的文本行距设置为“1.5倍行距”。
Ctrl+F2:快速执行“打印预览”功能。
Ctrl+F4:关闭当前文档。
Ctrl+F5:使窗口还原到最大化之前的状态。
Ctrl+Shift+F5:打开“书签”对话框。
Ctrl+Shift+F8:激活列选择功能,即通常所说的选择竖块文本(再按一次或按ESC键,取消该功能)。
Ctrl+F9:在光标处插入一域记号“{}”(注意:直接输入的一对大括号不能作为域记号)。
Ctrl+F5:使窗口还原到最大化之前的状态(再按一次,就会使窗口再次最大化)。
Ctrl+Deltet:删除光标后面的一个英文单词或一个中文词语(可反复使用)。
Ctrl+退格键:删除光标前面的一个英文单词或一个中文词语(可反复使用)。
Ctrl+Enter:将光标后面的内容快速移到下一页。
Ctrl+End:快速将光标移到文末。
Ctrl+Home(或Ctrl+Page Up):快速将光标移到文首。
Ctrl+Insert+Insert(即按两下Insert键):快速打开或更改“任务窗格”到“剪贴板”状态。
Ctrl+~:打开中文输入法的“在线造词”功能。
Ctrl++:快速切换到下标输入状态(再按一次恢复到正常状态)。
Ctrl+Shift++:快速切换到上标输入状态(再按一次恢复到正常状态)。
四、巧用“文档比较”-解放你的双手
Word中的“审阅”功能大家可能都知道了。通过点击“修订”按钮,别人做的任何修改,都会留下痕迹。
如果对修改的内容无异议,即可选择“接受所有修订”,一键搞定。
然而很多时候对一份word文档进行多次修改,且很多人不善于使用“审阅”中的“修订”功能,导致文档被修改过很多次后想查找对哪些细节进行过修改比较麻烦。
当然word视图功能中有“并排查看”功能,但是比起“比较”功能还是逊色很多。
;
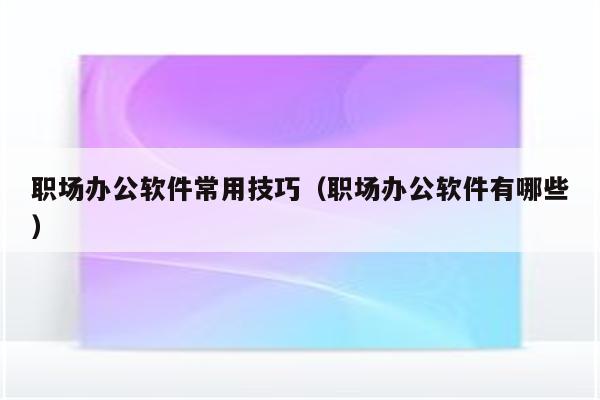
12个Excel办公室必备基础技巧
在实际的办公中,经常要对表格数据进行处理,如果自己的 Excel 工作表技巧不到位,那别人下班,自己就只能加班了。下面是我整理的12个Excel办公室必备基础技巧,欢迎大家阅读分享借鉴。
目录
Excel办公室必备基础技巧
常用的Excel快捷键
Excel序号怎么自动递增
12个Excel办公室必备 基础技巧
1. 如何快速定位到单元格?
方法 一:按F5键,出现“定位”对话框,在引用栏中输入欲跳到的单元格地址,单市“确定”按钮即可。
方法二:单击编辑栏左侧单元格地址框,输入单元格地址即可。
2. “Ctrl+”的特殊功用
一般来说,当处理一个工作表中有很多数据的表格时,通过选定表格中某个单元格,然后按下 Ctrl+ 键可选定整个表格。Ctrl+ 选定的区域是这样决定的:根据选定单元格向四周辐射所涉及到的有数据单元格的最大区域。
3. 如何在不同单元格中快速输入同一数内容?
选定单元格区域,输入值,然后按 Ctrl+ Ener键,即可实现在选定的单元格区域中一次性输入相同的值。
4. 如何让屏幕上的工作空间变大?
可以将不用的工具栏隐藏,也可以极大化Excel窗口,或者在“视图”菜单中选择“全屏显示”命令。
5. 如何使用快显菜单?
快显菜单中包括了一些操作中最常用的命令,利用它们可以大大提高操作效率。首先选定一个区域,然后单击鼠标右健即可调出快显菜单,根据操作需要选择不同命令。
6. 如何防止Excel自动打开太多文件?
当Excel启动时,它会自动打开Xlstart目录下的所有文件。当该目录下的文件过多时,Excel加载太多文件不但费时而且还有可能出错。解决方法是将不该位于Xlstart目录下的文件移走。另外,还要防止Excel打开替补启动目录下的文件:选择“工具”\“选项”\“普通”,将“替补启动目录”一栏中的所有内容删除。
7. 如何快速格式化报表?
为了制作出美观的报表,需要对报表进行格式化。有快捷方法,即自动套用Excel预设的表格样式。方法是: 选定操作区域,选取“格式”菜单中的“自动套用格式”命令,在格式列表框中选取一款你满意的格式样式,按“确定”按钮即可。要注意的是,格式列表框下面有包括“数字”、“边框线”、“字体”等6个“应用格式种类”选项,若某项前面的“x”不出现,则在套用表格样式时就不会用该项。
8. 如何为表格添加斜线?
一般我们习惯表格上有斜线,而工作表本身并没有提供该功能。其实,我们可以使用绘图工具来实现: 单击“绘图”按钮,选取“直线”,鼠标变成十字型.将其移至要添加斜线的开始位置,按住鼠标左键拖动至终止位置,释放鼠标,斜线就画出来了。另外,使用“文字框”按钮可以方便地在斜线上下方添加文字,但文字周围有边框,要想取消它,可选中文字框,调出快显菜单,选择“对象格式”\“图案”,选择“无边框”项即可。
9. 如何定义自己的函数?
用户在Excel中可以自定义函数。切换至 Visual Basic模块,或插入一页新的模块表(Module),在出现的空白程序窗口中键入自定义函数VBA程序,按Enter确认后完成编 写工作,Excel将自动检查其正确性。此后,在同一工作薄内,你就可以与使用Exed内部函数一样在工作表中使用自定义函数,如:
Function Zm(a)
If a 60 Then im='不及格”
Else Zm=“及格”
End If
End Function
10. 如何使单元格中的颜色和底纹不打印出来?
对那些加了保护的单元格,还可以设置颜色和底纹,以便让用户一目了然,从颜色上看出那些单元格加了保护不能修改,从而可增加数据输入时的直观感觉。但却带来了问题,即在黑白打印时如果连颜色和底纹都打出来,表格的可视性就大打折扣。解决办法是:选择“文件”\“页面设置”\“工作表”,在“打印”栏内选择“单元格单色打印”选项。之后,打印出来的表格就面目如初了。
11. 工作表保护的口令忘记了怎么办?
如果你想使用一个保护了的工作表,但口令又忘记了,有办法吗?有。选定工作表,选择“编辑”\“复制”、“粘贴”,将其拷贝到一个新的工作薄中(注意:一定要是新工作簿),即可超越工作表保护。当然,提醒你最好不用这种方法盗用他人的工作表。
12. 如何减少重复劳动?
我们在实际应用Excel时,经常遇到有些操作重复应用(如定义上下标等)。为了减少重复劳动,我们可以把一些常用到的操作定义成宏。其方法是:选取“工具”菜单中的“宏”命令,执行“记录新宏”,记录好后按“停止”按钮即可。也可以用VBA编程定义宏。
常用的excel快捷键
1.Ctrl+数字键
按Ctrl+1——弹出单元格格式对话框
按Ctrl+2——取消单元格中格式加粗设置
按Ctrl+3——取消单元格中格式倾斜设置
按Ctrl+4——取消单元格中格式下划线设置
2.Ctrl+字母键
按Ctrl+A——选中整个工作表
按Ctrl+B——取消单元格中格式加粗设置
按Ctrl+C——复制选中的单元格
按Ctrl+F——弹出查找和替换对话框
按Ctrl+G——弹出定位对话框
按Ctrl+N——创建一个新的空白工作表
按Ctrl+P——弹出打印对话框
按Ctrl+W——关闭选中的工作簿窗口
按Ctrl+X——剪切选中的单元格
3.Ctrl+shift+字母键
按Ctrl+shift+O——可以选中所有包含批注的单元格
按Ctrl+shift+P——直接打开设置单元格格式对话框中的字体选项卡
按Ctrl+shift+U——将编辑栏在展开和折叠状态下来回切换
4.Ctrl+shift+标点符号
按Ctrl+shift+冒号——在选择的单元格内输入当前时间
按Ctrl+shift+引号——将当前单元格上方单元格中的数值复制到当前单元格中
按Ctrl+shift+加号——弹出插入单元格对话框
5.Ctrl+shift+特殊符号
按Ctrl+shift+#——使单元格数值按年月日格式显示
按Ctrl+shift+$——使单元格数值按带有两位小数的货币格式显示
按Ctrl+shift+%——使单元格数值按带有百分号格式显示
按Ctrl+shift+@——使单元格数值按时间格式显示
excel序号怎么自动递增
打开excel表格,输入第一个数字。
鼠标移动到单元格的右下角。
然后鼠标往下拉。
即可自动填充数字,且自动递增。
12个Excel办公室必备基础技巧相关 文章 :
★ 20个有用的Excel办公软件实用技巧
★ Excel办公软件实用技巧
★ 有关Excel的基础知识
★ excel2003协同办公的方法
★ 快速提高Excel效率的十个技巧
★ 最简单的表格制作方法技巧
★ 最常用的Excel函数公式大全
★ excel2007入门教程
★ 常见的excel办公函数
var _hmt = _hmt || []; (function() { var hm = document.createElement("script"); hm.src = ""; var s = document.getElementsByTagName("script")[0]; s.parentNode.insertBefore(hm, s); })();
办公软件Office word文档使用技巧有哪些,最为实用和易学的技巧呢?
不管是在学习还是工作中,我们都需要用到word文档,虽然它主要是作为码字的工具,但是,如果能熟练的掌握相关的操作技巧,也能让我们更加 搞笑 发完成任务。下面我们就一起来看一些实用的word技巧吧。
1、万能的F4键
F4的操作有点像格式刷,意为“重复上一步操作”。当我们需要对文本中的多个字体进行加粗、加颜色等操作,就可以使用F4进行快速操作。
2、合并文档
可以将多个文本直接合并成同一个word文档。操作:新建文件,选择:插入--对象--文件中的文字,然后按住Ctrl键选取拗插入的章节,点击插入,就能将其合并起来了。
3、Word表格动态更新
Word中的表格,在excel源文件中进行修改,如何才能实现word表数据同步更新呢?操作:选中excel中需要复制的部分,在粘贴到word中时,选择:链接与保留源格式,或链接与使用目标格式。
然后,选中word表格,右击:更新链接,就可以实现同步更新了。
4、自动生成目录
如何在word中添加目录,对很多人来说似乎很难,其实掌握了方法后,是非常简单的。通过“引用--目录--插入自动目录”就可以快速生成目录。
当文档修改后,也不需手动调整页码,直接选中目录,右击“更新域”,就可以了。
5、显示修改痕迹
通过“审阅--比较”,插入原文档和修订文档,就可以查看修改的地方了。
6、转换成pdf格式
如果需要将word转换成pdf格式,也非常简单,直接通过在线转换工具就能做到了。
办公的时候大家肯定会用到Word软件吧?而且这个软件上的功能有很多,除了平时最简单的编辑功能之外,Word上还有很多不错的可以提高我们的工作效率的功能,那现在来和大家分享一些个人感觉不错的Word技巧吧。
一、永久取消超链接
我们可能会复制一些内容到Word中,除了链接外,有时候文字上也会带有链接,那这个简直就让人烦不胜烦啊。所以我们是否可以取消这些超链接呢。
操作:文件-选项-校对-自动更正选项-键入时自动套用格式-去掉“Internet及网络路径替换为超链接”的勾。
二、输入大写金额
我们在录入数据的时候,有些是需要用到大写的,比方说金额,就需要大写的文字。那Word中自带的“编号”,可以帮助我们快速地解决这个问题。
操作:输入数字金额并选取-插入-编号-编号类型选“壹、贰、叁…”-确定。
三、缩小自动编号和文字之间的距离
我们为了方便,可能会在编辑内容的时候,使用自动编号的功能,但是吧,有时候你会发现,文字和编号之间的空隙,特别大,那怎么解决这个问题?
操作:视图-标尺-选择文字-拉动标尺上的小角标。
四、英文翻译功能
有些人经常需要查看英文文档,但是吧,遇到一些英文单词不认识的时候,还要再去字典上查查查,那很麻烦不是?但是Word有一个很不错的翻译功能哟。
操作:审阅-翻译,然后选择第三项。
五、快速对齐
在做文档的时候,排版是很重要的东西,所以Word中有一个功能是我们经常会用到的,那就是对齐。要是设置对齐的时候要用鼠标点点点,那比较慢,所以我们还可以使用快捷键来实现。
【Ctrl + E】居中对齐
【Ctrl + L】左对齐
【Ctrl + R】右对齐
【Ctrl + Shift + J】分散对齐
六、快捷键
在编辑Word的时候,有一个很重要的提高效率的技巧,那就是使用快捷键啊,一些操作直接用快捷键,效果真的超好。所以最后再和大家分享一些Word的快捷键。
1、 Shift系列快捷键
2、Ctrl系列快捷键
3、Ctrl + Shift系列快捷键
4、Alt系列快捷键
5、 Alt + Shift系列快捷键
6、 Alt + Ctrl系列快捷键
今天这篇回答,就是专门讲解Word中不为人知的神技的。
1、快速且随意地选中文字
鼠标放在左侧页边距处
2、如何更方便地使用格式刷
那么格式刷其实就是复制格式,快捷键是在普通复制粘贴的基础上加上Shift, 也就是Ctrl Shift C=复制格式,Ctrl Shift V=粘贴格式。
另外,双击格式刷可以让格式刷被鼠标记住,可以连续对多段文字内容进行设置格式。
3、Word如何在表格输入公式
在Excel中使用函数,很多人都会,但是你见过在Word中使用函数么,比如SUM、COUNT、AVERAGE等,其实在Word中也是可以使用一些简单的函数进行计算的。
4、让表格每页都自动生成表头
如何设置分页表头,就是让长表格的每一页上都显示表头?
5、快速删除换行、空格等特殊符号
通过Ctrl+H快捷键打开查找/替换对话框 点击更多 点击特殊符号。在查找内容中点击“段落标记”,在替换内容中什么都不用输入,这样替换之后就可以快速删除换行。
选择【段落标记】之后,查找内容框中会出现字符^p,这代表的就是换行产生的段落标记,我们将段落标记替换为空,也就相当于删除段落标记。
1、如何去除蚯蚓线?
在Word或PPT里面码字的时候,总是会出现这些红红绿绿的蚯蚓线。
比如这个样子
一般情况下,云妞也不会因为这几条线产生小情绪,直到有一天,学习君给我发来了这个
(40米的大刀拔出了39米。。。)
但我还是要选择原谅他,只需要做一个小设置,就能永久摆脱讨厌的蚯蚓线了。
解决办法:
①切换到【文件】选项卡,点击【选项】功能键、选择校对
②在【在Word中更正拼写和语法时】复选框中,进行适当功能的勾选,例如:键入时检查拼写、键入时标记语法错误、经常混淆的单词、随拼写检查语法等。
完美。
在文档编辑过程中,时常会需要插入各类符号,比如平方,立方等?
制杖如学习君,一般只能这样:
当然这对聪明伶俐的云妞可不是什么挑战。
解决办法:
①选中目标文本,切换到【开始】选项卡,在【字体】组中,点击【下标】/【上标】按钮,即可直接对文本产生作用。
②或者你也可以单独点击【下标】/【上标】按钮一次进入相应的输入状态,再按一次可恢复到正常状态。
完美。
作为一个一天超过10个小时要对着office软件的girl,每天对着太亮的屏幕,太刺激对眼睛很不好。
特别是喜欢夜晚工作的人,深沉的夜里比较容易有灵感。
最好把它设置成灰色或黑色,亲测晚上能多加班两小时不喊累!
调教办法:
① 切换到【文件】选项卡,点击【账户】功能
②更换Office主题色
四款口味任君选择(2016版才有酷炫黑~)
(彩色/深灰/黑色/白色)
一般情况下,OFFICE默认采取的字体都是【宋体】、【五号】,虽然字体可以随便调整,但是下次打开的时候,是不是又变成了【宋体】、【五号】。
有没有一劳永逸的办法?
调教办法
①切换到【开始】选项卡,选择【字体】对话框。
②切换到对话框【高级】选项卡,此时我们可以设置【字符间距】等格式设置。
③完成设置后,点击下方左侧的【设为默认值】,此时弹出提示框,选取【所有基于Normal模板的文档】,单击【确定】按钮,即可返回当前编辑的文档。
每次打开ppt、word、excel三件套,出现的界面就像这样子。
左边是最近使用的文档,右边是微软提供的一些联机模板。嗯,没问题,还感觉好贴心呐~
但是…仔细想想,虽然有这么多模板可供使用,但哪次我们不是默默地点开了第一个空白文档??
既然是鸡肋,还是一步到位直接把空白模板打开就好,省事儿。
解决办法:
① 切换到【文件】选项卡,选择【选项】对话框,选择【常规 】,打开office选项设置框
②启动选项处,取消勾选显示开始屏幕
在word、ppt、excel里都是基本相似的设置哦~
大 BOSS 经常会丢出一万多字的演讲稿/文案/策划书,然后让大家一个小时内给他一份 PPT!
解决办法,把演讲稿/文案/策划书丢回去糊老板脸上啊。当然,这种大(mei)逆(nao)不(zi)道的事儿只有学习君才干的出来,云妞自然有办法解决。
只要略微花点时间,快速把万字长文用样式划分大纲,就可以把 Word 大纲直接导入PPT,从 Word 变 PPT 只需要 1 秒!
解决办法:
①切换到【插入】选项卡,选择【新建幻灯片】,选择【幻灯片(从大纲)】
②选择 Word 文档,插入,搞定!
提示: 可事先利用【幻灯片母版】功能,固定部分设置,为后续调整减少压力。
下面为大家分享一些word快捷键使用技巧:
一、快速取出网页复制过来的超链接地址
方法:Alt+F9
二、给文档加密
方法:菜单栏中 工具—选项—安全—输入密码(打开和修改文档密码),关键一步,输入后注意点击下保存(快捷键Ctrl+S)
三、撤销上一步操作
方法:Ctrl+Z (所有的编辑软件通用,包括设计软件等)
四、给word表格某一行后面加行
方法:将光标放在前一行后面,点击下回车键Enter就OK,加几行就点几下
五、快速选取某一段文字
方法:将光标置于这段文字中,双击下就行了(有时候要双击两下)
六、编辑图片不影响文字排版
方法:双击图片—板式—浮于文字上方
七、word提示错误损坏打不开
方法:开始+R键—application data(Win7有时候提示打不开,可以直接到C盘找下面的文件)—MicrosoftTemplates—删除normal.dot文件—重启word就好了
八、删除网上下载资料的换行符(象这种“ ”)
方法:Ctrl+H—查找和替换—输入半角^l(是英文状态下的小写L不是数字1),在替换框内不输任何内容—单击全部替换,就把大量换行符删掉了
九、加单实横线和双实横线
方法:单行方法—空白行输入“---”,然后点击回车键;双行方法—空白行输入“===”,然后点击回车键;可以以此类推其它形状的横线
十、在Word文字中输入上标下标,比如M2 ,M‑
方法:上标—Ctrl+Shift+ +;下标—Ctrl+ - (注意下标不用Shift键)
这些word技巧是否能为你的日常办公省下很多麻烦呢?有用的话就留下备用吧。
最后,我在给大家分享一个我们在工作中经常需要用到的pdf编辑软件——迅捷pdf编辑器。轻松解决pdf文件的编辑问题。
一些常用到的Word技巧,操作起来非常方便,下面给大家举例说明。
1、文字快速转换成表格
选中文字,点击【插入】-【表格】-【将文字转换成表格】即可。如果文字间距太小造成误差,可以用【Tab】键隔开文字。
2、区分两份文档的差别
打开需要排查的两份word文档,点击其中一份word文档的【视图】选项卡,点击【视图】—【页面视图】—【并排查看】即可。
3、一键移动表格
要在顶格的表单前面加字或者移动表格,可以把鼠标定位到第一个单元格,敲下【Enter键】,搞定!
4、快速对数字进行排序
全选文本,点击开始里面的【段落】,并且在段落里面找到【排序】,然后在排序里面设置段落数,类型设置为数字。
5、将文档中的数字变成大写
选中数字,点击【插入】选项卡,在【符号】里找到【编号】,选择大写的中文即可。
6、怎么给文字标拼音?
先选中文字,然后在【开始】中,找到【拼音指南】,再将【对齐方式】设置为【居中】,调整字号,点击确定。
7、双行合一
选中需要合并的内容,点击【开始】—【段落】—【中文版式】—【双行合一】,然后根据需要调整字体大小即可。
8、快速翻到某页查找或修改
点击【开始】,选择【查找替换】选项,点击【转到】,输入页码即可。
当然,在用Word办公的时候还会遇到很多问题,问题是无尽的,但技巧操作起来基本都非常简单,就等着我们一个个去发现啦!掌握Word的基础技巧后,在职场绝大部分情况下基本都够用了。
送你8招word排版必杀技,轻松愉快做出一份好word!
1.缩短word文档自动保存时间
word中自动保存默认为10分钟,即使你开了自动保存功能,非正常关闭时,近10分钟的内容也找不到了。所以,你势必要缩短一下自动保存的时间!
①选择文件选项卡,点击选项
②点击保存,勾选保存自动回复信息时间间隔,并把时间设置为3(每隔3秒自动保存一次)
③点击确定即可完成
2.恢复未保存的文档
文件未保存就突然关闭时,你可以用这个方法找回。
①打开未保存的Word文档
②点击文件功能选项卡,选择信息,在管理文档下,可以查看自动恢复的未保存的文件
③选择合适的文件打开即可
3.在Word中设置常用默认字体
这个小技巧看似鸡肋,实在非常好用!避免了你每次都要调整字体的时间。
①选择开始功能选项卡,点击字体一栏中右下角的小箭头符号
②将中文字体设置为微软雅黑(或者其它),字号设置为二号(几号都可以)
③点击设置为默认值,选择仅此文档,点击确定即可
4.一键保存Word中的所有图片
如果你要保存word中所有的图片,一张张保存肯定费时费力,这时候你需要学会下面这个技巧。
①选择文件功能选项卡,点击另存为
②将文件类型保存为网页
③Word文档会自动保存为一个文件夹,所有图片会被保存下来
5.快速合并多个文档
部门工作汇报多个人来写,多分文档就需要合并,你可以用用快速合并,简单省心。
①选择插入选项功能选项卡,点击对象
②选择文件中的文字
③选中所有需要合并的文件,点击确定即可
6.在Word中分屏查看不同文档
工作的时候,有时候你需要打开多个文档进行对比,这时候提高效率的方法就是把它们都现实在桌面上。
①打开需要分屏查看的两个不同文档
②在一个Word文档中,选择视图功能选项卡
③点击全部重排,选择并排查看即可分屏查看两个不同文档
ps:选择同步滚动,在滚动浏览任意文档时,另一文档也会随之滚动。
7.有关快速选中的小技巧
①竖向选中
ALT+鼠标左键。
②快速选中一句
CTRL+鼠标左键选择。ps:已句号为划分依据。
③快速选中一行
光标位于被选行左侧,鼠标单击。
8.快速绘制分割线
分割线其实也可以快速绘制。
①画一条直线:输入三个"*" + "enter"键
②画一条虚线输入三个"~" + "enter"键
③画一条波浪线输入三个"=" + "enter"键
④画一条双直线输入三个"#" + "enter"键
⑤画一条中间加粗的三直线
这几天在编辑实体书的时候发现,操作word有很多小技巧,学会小技巧简直省力不是一点点,而且操作起来非常简便,本来也许一天能做完的,用了技巧之后也许半天或者两三个小时就做完了,那种感觉比中了彩票还爽,废话不多说,直接上干货。
1.快速恢复文档
咱们在编辑文件的时候最担心的是什么?没错都一样,断电,卡机,需要重启电脑,这要是养成实时保存的习惯还好,要是没有保存,再重新做,那想死的心都有了,有什么方法可以不怕突然被关闭导致的问题呢?
这就要求我们设置一下了,首先打开文档,点击文件按钮,选择选项按钮,之后再点击左侧的保存按钮,选择右侧的自动恢复文件位置的链接,复制下来。
之后点击信息按钮,然后再点击管理文件,把链接复制进去,就找到了没有保存的内容了,是不是感觉很繁琐?好吧,那来个简单的。
我现在愿意用wps,如果异常关闭没有保存的话,它会自动保存,然后也不会丢失,到目前为止没有出现丢失的情况,效果还不错。
当然如果还是担心,那么就过一会保存一下,用快捷键CTRL+S轻松就保存了,也不费事。
2.快速把多个文档合成到一个文档
在以前我们需要合并文档的时候,都是一个个打开,然后按照顺序复制粘贴,如果数量少还行,但是如果数量太多怎么办?所有就需要学习一种高效合并模式,有多高效?几秒钟搞定!
首先点击插入选项,之后点击文本,再点击对象,之后点击文件中的文字,之后就弹出一个文件夹,之后你把需要合并的文档按照顺序全部选中即可。
3.行间距设置
这个直接说方法,全选文字-字体-高级-间距,选择自己想要的。
4.首行缩进
排版的时候需要首行缩进,在word里面也可以操作,具体是,全选,然后选择段落,之后再选择特殊格式,最后首行缩。
5.折叠内容
听说过内容可以折叠吗?输不是感觉很神奇?咱们直接说,这个功能是为了观看方便的,也就是写书的时候用的,一个主要的点是主标题,下面内容是文档内容,然后全选,右键选择展开/折叠即可。
6.删除页眉实线·
设置页眉的时候总有实线,看着让人不舒服,怎么去掉?直接选择页面内容,然后段落-下划线即可。
7:文档打字不显示
有没有这样的体验,无论打多少字都不显示,以为键盘坏了,其实是自己的失误,然后重启电脑好了,其实不需要这么麻烦,一个按键就可以,这个按键就是insert。
word有很多快捷键,其实也就那样。我知道一些处理word文件格式的方法,比如说在打印之前对于文件格式的统一,还有对传输文件格式的时候对文件格式的要求,其实都可以通过迅捷PDF在线网站进行对文件格式的转换。
可以说文件转换成功率高达99.8%,所以请您放心去使用!
你可以小蓝条呀,它是一个带有语音功能的软件,还比较方便。
office办公软件使用技巧
office办公软件使用技巧大全
1.将Word表格巧妙转换为Excel表格
先打开带表格的Word文件,接着选中整个表格,先将光标放在表格的任一单元,在整个表格的左上角会出现一个带框的十字模样的标志。把光标移到上面再单击,整个表格的字会变黑表示全部选中,单击右键,在出现的菜单中选择“复制”;然后打开Excel,再单击右键,在出现的菜单中选择“选择性粘贴”,在出现的对话框中有6项菜单可选,选择“文本”并确定就行了。
2.巧存Word文档中的图片
有时候收到朋友寄来的一篇图文并茂的Word文档,想把文档里的所有图片全部保存到自己的电脑里,可以按照下面的方法来做:打开该文档,选择“文件”菜单下的“另存为Web页”,指定一个新的文件名,按下“保存”按钮,你会发现在保存的目录下,多了一个和Web文件名一样的文件夹。打开该文件夹,你会惊喜地发现,Word文档中的所有图片,都在这个目录里保存着。
3.在金山表格2002中为数值自动添加单位
在使用金山表格2002时,因工作需要,笔者常常需要在输入的数字(如“2310”等)后面添加单位如“平方米”等。其实只要稍加设置一下,就可以让系统自动添加:选中相应的单元格(区域),打开“单元格格式”对话框,在“格式”标签中,选中“格式类别”下面的“数值扩展”选项,再在下面“格式编码”的.方框中输入“#"平方米"”,先后按“添加”和“确定”按钮退出。以后在上述单元格中输入数字,按下“Enter”键后,即可将数字后面自动加上所设置的单位。
4.PowerPoint的特殊播放模式
在实际使用Powerpoint演示文稿的过程中,往往需要与其他程序窗口的数据配合使用以增强演示效果。而用Powerpoint演示文稿时,一般会处于全屏放映模式,在这种模式下,必须使用Alt+Tab组合键或Alt+Esc键与其他窗口切换。其实我们可以这样操作:按住Alt键不放,依次按下“D”、“V”键而激活播放操作,这时启动的幻灯片放映模式是一个带标题栏和菜单栏的形式,这样就可以将此时的幻灯片播放模式像一个普通窗口一样操作,如最小化和自定义大小。
5.在Word XP中巧输分数
启动Word XP,选择“插入”菜单下的“域”命令,出现“域”对话框,在“请选择域类别”的下拉列表中选择“等式和公式”,“域名”项选中“Eq”,然后单击“域代码”按钮,单击“选项”按钮,在“开关”中选择“\F(,)”,按下“添加到域”,在下面的“域代码”中添加上分子和分母,如EQ \F(1,2),连按两次“确定”回到Word编辑窗口,这样分数制作就完成了。
6.快速输入大写数字
由于工作需要,经常要输入一些大写的金额数字(特别是财务人员),但由于大写数字笔画大都比较复杂,无论是用五笔字型还是拼音输入法输入都比较麻烦。后来偶然发现,利用Word2000可以巧妙地完成:首先输入小写数字如“123456”,选中后从“插入”菜单中选择“数字”命令,接着会出现如图所示的对话框,选择“壹,贰,叁”项,点击“确定”即可,或者你也可以直接在“数字”对话框中输入数字。
7.巧设WPS Office的表单域外形
WPSOffice中的表单域虽然可以自由设置填充色和边线,但是却不能修改外形。为此笔者找到一个方法,可以对几种表单域外形进行设置,只是方法略为麻烦了一点。
插入一个单行文字型表单域,点击表单域工具栏中的保护文档图标,确定使文档处于保护状态,单击该表单域使它进入输入状态,可以看到文字输入的光标在表单域中闪烁,然后点击表单域工具栏中的保护文档图标解除保护状态。请注意此时文字输入的光标仍处于表单域中,马上右击该表单域,在弹出的右键菜单中就会有一个外形选择项。现在只要在外形选择项中选择喜欢的外形就可以修改表单域的形状了。
当然并不是所有的表单域都可以采用以上方法设置。经笔者试验,单行文字型、多行文字型和日期型的表单域都可以设置外形。
8.在Excel中快速输入特殊符号
报表中常用的“二○○二”中的“○”。很多人都是将就地打印为“二00二”、“二OO二”或“二零零二”。其实这都是不正确的,“00”是数字键,“OO”是英文字母“o”的大写,“零零”是中文数字的大写,而“二”是中文数字的小写,它们之间都不匹配。经过仔细摸索,笔者发现被忽略的中文输入法中的“软键盘”可以轻松地输入常用符号。打开中文输入法,先输入“二”,在中文输入法状态下,用鼠标右键单击输入法的“软键盘”标志,这里选“单位符号”,这样输入法的软键盘就被打开且定位到中文数字上,按键盘上的Q键或用鼠标点击“软键盘”上的Q键,中文小写的“○”便被录入进来。
9. WPSOffice中用文字框巧分栏
在工作中,经常会用到页面分栏设置,WPS Office能够将栏间距设为0~100mm之间的任何数值,基本上能满足工作的需要。但有的时候可能需要将栏间距再加大或左右不对称,这时系统设置就无能为力了。其实利用文字框就能解决这个问题。
1)首先设置好分栏数,然后打开“插入”下的“文字框”,这时鼠标变为十字形,用鼠标在分栏的中间拖出一个文字框。
2)用右键点击文字框,在弹出的菜单中选择“对象属性”,然后在“边线端点”中将“边线风格”设为空线。
3)再到“位置尺寸”框中根据需要设定好文字框的大小与位置。这里需要注意的是,文字框应该与栏中的文字等高。
4)最后将右键弹出菜单中的“绕排方式”设为“左右绕排”。
10.幻灯片播放速度随意设
用PowerPoint2002制作幻灯片时,“自定义动画”的“速度”只有5个选项,其中最快为0.5秒,最慢为5秒,但有时播放动画需要更快或者更慢的速度,在“速度”框中又不能直接修改,怎么办呢?这时可以先在“自定义”动画的任务窗口中选中所定义的动画,点击右侧的小三角,选中“计时”项,然后在弹出的对话框中找到“速度”项,将它修改为合适的速度即可(最长不能超过60小时)
;
史上最全的office办公软件使用技巧(3)
史上最全的office办公软件使用技巧
在编辑文档时,常会遇到一些生词难以弄懂,这时你可求助于Word2000/2002的中英/英中词典,即可在Word中进行动态互译了。
1.从“工具”菜单中选择“语言”,然后单击“词典”命令,也可按“Alt+Shift+F7”组合键启动词典,这时出现“词典”对话框;
2.键入要查阅的内容,你可查阅英文单词或词组的中文解释或是中文字词对应的英文单词;
3.单击“插入”按钮,可以将互译的单词插入到文本中,单击“翻译”按钮,可以在“替换为翻译”列表框内显示该词的含义、多种解释及词性等;
4.在“查阅”列表框内单击其中单词,右边会自动显出相应的翻译结果。
62.巧用表格制作作文纸
在小学语文试卷中经常要插入一段作文纸,且往往和其他基础知识题混排在一张试卷上,故无法直接以稿纸方式打印,笔者在实践中发现,巧用Word的表格功能可以轻松达到这一要求。例如要在8开的试卷中插入15行、每行20格,共300字的作文纸,操作步骤如下:
1.激活“表格”菜单,单击“插入表格”,在对话框中的列数输入“20”,行数输入“1”,按确定后返回。
2.以上操作得到一行20格的虚框表格,选中这一行,用边框按钮把它变成实线表格。
3.在这个表格行下面放置一个空行,复制时选中表格行和下面的空行,再在空行下面行粘贴,即得到两行。选中两行即可复制出4行,直至复制出15行。
4.调整行间距,方法是设定空行的字体大小,一般用5号字即可。
63.快速设置不同工作簿的表间引用公式
不同工作簿的工作表之间的数据引用公式设置,通过键盘手工直接录入很麻烦,也很容易出错,利用Excel提供的鼠标操作方法,比较方便快捷。操作过程是:打开“数据来源”和“数据处理”两个工作簿,在“数据处理”工作簿的某个工作表的某个单元中输入一个等号;通过菜单上的“窗口”选项,从当前工作簿切换到“数据来源”工作簿;选中“数据来源”工作簿中的某工作表中某单元或区域;按回车键,回到“数据处理”工作簿的编辑工作表,发现编辑的单元出现了公式。公式中的单元或区域是绝对引用,可以把$删除,改为相对引用,以方便其他单元公式的复制。
64.用Word为日语中的汉字标注假名
用Word自带的日语输入法输入完日语后,选取要标注假名的汉字,然后依次点击“格式”→“中文版式”→“拼音指南”,弹出一个对话框,在“基准文字”里列出来的就是刚才你选取的汉字,在相对应的“拼音文字”一栏里输入假名,再调一下字号(经笔者实践,发现选8磅字比较适宜),按“确定”即可实现为汉字标注假名。
65.快速将网页中的图片插入到Word文档中
在编辑Word文档时,需要将一张网页中正在显示的图片插入到文档中,一般的方法是把网页另存为“Web页,全部(*.htm;*.html)”格式,然后通过Word的“插入/图片/来自文件..”菜单把图片插入到文档中,这种方法虽然可行,但操作有些麻烦。现在告诉你一种简易可行的方法。将Word的窗口调小一点,使Word窗口和网页窗口并列在屏幕上,然后用鼠标在网页中点击你需要插入到Word文档中的那幅图片不放,直接把它拖曳至Word文档中,松开鼠标按键,此时可见图片已经插入到Word文档中了。需要注意的是,此方法只适合没有链接的JPG、GIF格式图片。
66.让表头跟随时间走
在Excel中使用函数可制作出跟随时间走的表头。选中要输入表头的行,输入函数“=MONTH(NOW())″××表″”,回车即显示系统日期所在月份的××表;如是本月制作上月的统计表,则输入函数=MONTH(NOW())-1″×××表″,则显示系统日期月份的上一月××表。
67.巧用“语音”学英语
如果你的电脑里装有Windowsxp,那么打开“控制面板”里的“语音”,就会弹出“语音属性”窗口,在“文字/语音转换”中,“语音选择”是用来确定朗读者的。由于笔者装了Officexp,还增加了男声、女声、中文三种音色;在“使用下列文字预览语音”中输入你需要让电脑朗读的文本;最下面的是“语音速度”,这也是用本方法朗读英文的优势所在:你可以方便随意地调整朗读的速度,如果调到很慢,你甚至可以听到电脑把每个单词的音节都读得清清楚楚。设置好了以后,点击“预听语音”就可以听到英语朗读了。不过学完英语以后,最好把语音速度调到正常位置,不然将改变系统的语音速度。好啦,这样你就拥有了一个不厌其烦的地道英语老师,让你的英语水平上一个台阶。
68.在Excel中少用鼠标的方法
在Excel中快速编辑数据时,当想对单元格做改动时,因为经常需要用到鼠标,从而使编辑速度大大减慢。其实你可以使用一个快捷键──F2,这样你的手就不用离开键盘了。方法如下:利用方向键选择要编辑的单元格,按下F2键,编辑单元格内容。编辑完成后,按Enter键确认所做改动,或者按Esc键取消改动。
69.打造自己的移动办公盘
随着USB闪存价格迅速下降,拥有USB闪存的朋友已经越来越多。大家可能会根据自己的实际需求,加入各种各样的软件来满足自己的工作和学习需要。
1.WPS:将WPS安装文件夹下的WinWPS32.EXE、Resource.DLL、Wcor32.dll三个文件拷贝到USB闪存的同一文件夹下,就可以了和平时一样正常使用WPS了。如果你还需要一些特殊符号,那么请你连同ObjLib文件夹也一同拷贝即可。
2.CCED:直接将整个文件夹复制到闪存中即可,功能也是最强的!
3.办公之星企业版V3.0:新建一个文件夹并取名为办公之星,将Ostar.exe、Ostar.cot及注册码.txt拷贝进去,使用时填一下注册码即可正常使用。
70.在PowerPoint中让文字连续闪烁
在PowerPoint中可以用“自定义动画”来做闪烁文字,但文字都是一闪而过,无法让文字连续闪烁。其实是可以实现连续闪烁的,方法如下:
1.创建文本框,设置好其中文字的格式和效果,并做成闪烁的动画效果。
2.点选这个文本框,再单击“编辑”菜单下的“复制”命令,同时在文稿中根据想要闪烁的时间来确定粘贴的文本框个数中,再将这些框的位置做相应的设置。
3.最后把这些文本框都设置为在前一事件一秒后播放,文本框在动画播放后隐藏即可。
71.在Word中创建自动翻页功能
Word有自动翻页功能,可根据需要调整翻页速度,设定该功能后,只需点击一下鼠标,便可对文本自动翻页。方法是:在菜单栏中选择“工具/自定义”,弹出自定义对话框后,选择“命令”选项,在“类别”栏中选择“所有命令”,然后在“命令”框中用鼠标点击“AutoScroll”,并拖到工具栏上,于是工具栏上就多了一个“自动滚动”按钮。使用它时只需打开一个文本,然后点击“自动滚动”按钮,此时鼠标在文本的右侧滚动条区域会变成一个倒立的黑三角,将黑三角移动到滚动条的上部则文本自动向上滚动,移动到下半部文本则自动向下滚动,放到中部则暂停翻页。“黑三角”越靠近滚动条的两端,文本滚动的速度越快。另外,在滚动条上有一个随文本一起移动的“方框”,随时告知你文本显示的进度。点击鼠标左键,便自动返回到编辑状态;再次点击“自动滚动”按钮,则继续浏览文本。
72.在PowerPoint中巧定圆心
有时在PowerPoint中画圆并演示时,会发现确定圆心不是一件很容易的事,有的人只是凭观察在“圆心”处画一个圆点代替,弄不好在播放时会发生圆心偏离比较严重的情况。其实我们可利用“同心圆”工具按钮来解决这一难题。方法是:在幻灯片下面的“绘图”工具栏中,依次单击选取“自选图形→基本形状→同心圆”,根据需要,在幻灯片中画好一个适当大小的同心圆后,将鼠标选中内圆的黄色操作点按住左键不放,向内拖成一个小圆点,再释放鼠标,这样我们就巧妙地得到了准确的圆心了。
73.为新工作簿设置工作表张数
Excel是我们常用的办公软件,但一个新工作簿文件系统默认只有3张工作表,虽然可以通过插入来添加,但总感觉不便。如果我们已规划好一个工作簿文件需要多少张工作表时,我们可以用下面方法来事先设定。具体操作方法是,执行“工具→选项”,打开“选项”对话框,单击“常规”选项,在新工作簿内的工作表数栏内输入你要设定的张数,确定退出。这时再新建工作簿文件就按你的需要自动提供出若干张工作表了。
74.使WPSOffice中插入的图像不再失真
在WPSOffice中插入图片的时候,你会发现无论插入何种格式的图片,质量都有较大失真,特别是插入带文字的图片,效果更差。解决方法如下:首先打开一个建立图像的应用程序,笔者使用的是画图板来打开包含所需图像的文件(图像文件的格式一定要是位图BMP格式,否则粘贴后不能正常显示),然后选择“复制”命令,再切换到WPS文档中,将插入点移到要插入图像的位置,在常用工具上单击“粘贴”按钮就可以了。
75.设置多页打印标题与行列标志
打开Excel,单击相应的工作表,再单击“文件”菜单中的“页面设置”命令,然后单击其中的“工作表”选项。如果要使每一页上都重复打印列标志,单击“顶端标题行”框右侧的按钮,在弹出的“顶端标题行”编辑框中,输入列标志所在行的行号。如果要使每一页上都重复打印行标志,单击“左端标题列”框右侧的按钮,在弹出的“左端标题列”编辑框中,输入行标志所在列的列标即可。
76.在Word中快速计算
用Word进行文字编辑时,有时可能需要对文中的一些数据进行运算,或者核对一下算式中的结果对不对。具体做法是:将光标插入点移到文档中需要插入计算结果的地方后,点击“表格→公式”,打开“公式”对话框,在该对话框中的“=”后面输入要计算的算式,最后单击“确定”按钮即可。如果说算式就是文档中的文字,那么就更简单了,只要先将文档中的算式复制,然后在“公式”对话框的“=”后面粘贴即可。不过这时的“粘贴”操作要用快捷键“Ctrl+V”了。
拓展:实用的Word办公软件应用技巧
1.定位到最后三次编辑的位置
其实Shift+F5的作用是定位到Word最后三次编辑的位置,即Word会记录下一篇文档最近三次编辑文字的位置,可以重复按下Shift+F5键,并在三次编辑位置之间循环,当然按一下Shift+F5就会定位到上一次编辑时的位置了。
2.快速插入当前日期或时间
有时写完一篇文章,觉得有必要在文章的末尾插入系统的当前日期或时间,一般人是通过选择菜单来实现的。其实我们可以按Alt+Shift+D键来插入系统日期,而按下Alt+Shift+T组合键则插入系统当前时间,很快!
3.快速多次使用格式刷
Word中提供了快速多次复制格式的方法:双击格式刷,你可以将选定格式复制到多个位置,再次单击格式刷或按下Esc键即可关闭格式刷。
4.快速打印多页表格标题
选中表格的主题行,选择“表格”菜单下的“标题行重复”复选框,当你预览或打印文件时,你就会发现每一页的表格都有标题了,当然使用这个技巧的前提是表格必须是自动分页的。
5.快速将文本提升为标题
首先将光标定位至待提升为标题的文本,当按Alt+Shift+←键,可把文本提升为标题,且样式为标题1,再连续按Alt+Shift+→键,可将标题1降低为标题2、标题3……标题9。
6.快速改变文本字号
Word的字号下拉菜单中,中文字号为八号到初号,英文字号为5磅到72磅,这对于一般的办公人员来说,当然已经绰绰有余了。但在一些特殊情况下,比如打印海报或机关宣传墙报时常常要用到更大的字体,操作起来就有些麻烦了。其实,我们完全也可以快速改变文本的字号:先在Word中选中相关汉字,然后用鼠标单击一下工具栏上的字号下拉列表框,直接键入数值,即可快速改变您的字体大小。而且这个技巧在Excel和WPS2000/Office中同样适用。
小提示:其实,我还有两种快速更改Word文本字号的方法:
(1)选中文字后,按下Ctrl+Shift+键,以10磅为一级快速增大所选定文字字号,而按下Ctrl+Shift+
此文档由仁和会计星沙校区友情提供
(2)选中文字后,按Ctrl+]键逐磅增大所选文字,按Ctrl+[键逐磅缩小所选文字。
7.快速设置上下标注
首先选中需要做上标文字,然后按下组合键Ctrl+Shift+=就可将文字设为上标,再按一次又恢复到原始状态;按Ctrl+=可以将文字设为下标,再按一次也恢复到原始状态。
8.快速取消自动编号
虽然Word中的自动编号功能较强大,但是据笔者试用,发现自动编号命令常常出现错乱现象。其实,我们可以通过下面的方法来快速取消自动编号。
(1)当Word为其自动加上编号时,您只要按下Ctrl+Z键反悔操作,此时自动编号会消失,而且再次键入数字时,该功能就会被禁止了;
(2)选择“工具”→“自动更正选项”命令,在打开的“自动更正”对话框中,单击“键入时自动套用格式”选项卡,然后取消选择“自动编号列表”复选框(如图1),最后单击“确定”按钮完成即可;
9.快速选择字体
为了达到快速选择字体的目的,我们可以将常用字体以按钮形式放置在工具栏上。首先右击Word工具栏,选择“自定义“命令,打开“自定义”对话框,在“自定义”对话框中选择“命令”选项卡,并移动光标条到类别栏中的“字体”项,看到平时经常使用的字体,把它拖到工具栏成为按钮,以后要快速选择字体,只要先选中文本,再按下工具栏上字体按钮即可,省去了从字体下拉列表框中众多字体中选择的麻烦。
10.快速去除Word页眉下横线
快速去除Word页眉下的那条横线可以用下面的四种方法:一是可以将横线颜色设置成“白色”;二是在进入页眉和页脚时,设置表格和边框为“无”;第三种方法是进入页眉编辑,然后选中段落标记并删除它;最后一种方法是将“样式”图标栏里面的“页眉”换成“正文”就行了。
;









